errordomain=nscocoaerrordomain&errormessage=could not find the specified shortcut.&errorcode=4 : Brief Solution
This alert keeps appearing on your device; are you annoyed by it? Technical problems can be challenging to resolve, particularly when they keep getting in the way of the work you do.Errors such as errordomain=nscocoaerrordomain&errormessage=could not find the specified shortcut.&errorcode=4 may occur, and this may hamper your work and leave you unsure of how to fix it. For the purpose of helping you fix this error as soon as possible, we will look at each aspect of it in this post along with a solution guide.
The Root Cause Of the Error
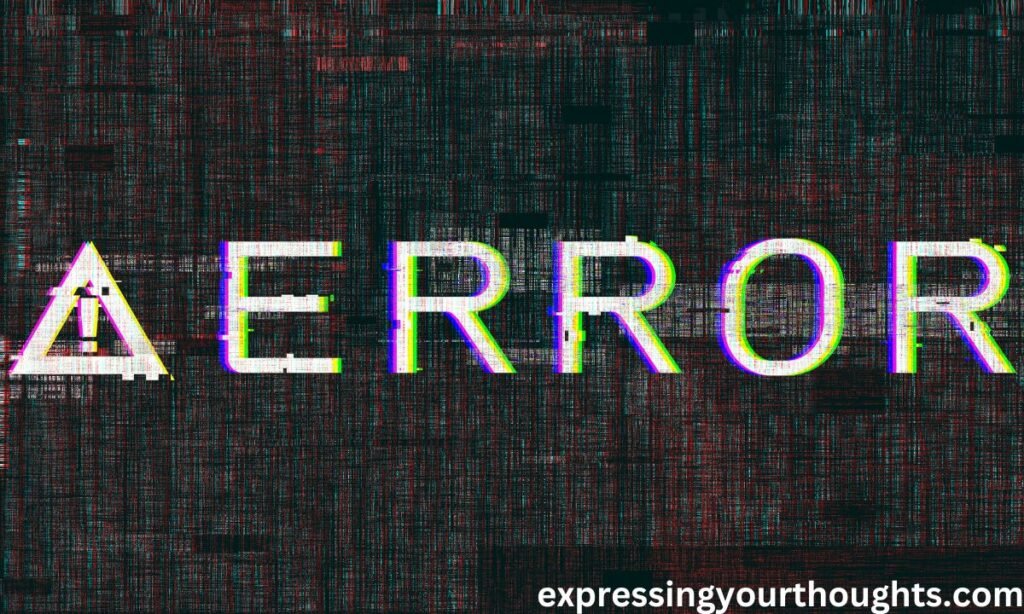
This error occurs when the key combination or shortcut that you designated for a certain task not found by your macOS system. There reasons behind this issue can be as follows:
- Mistyped Shortcut: Verify the shortcut you given again for any typos or miskeyed modifiers.
- Conflicting Shortcuts: Make sure the shortcut you attempting to use being interfere with by any other shortcuts.
- Application Problems: There may be issues with the application itself.
- Corrupted System Files: Unexpected errors can occasionally brought on by hidden system files.
What Does the Error Mean?
Though it may appear confusing, the error [errordomain=nscocoaerrordomain&errormessage=could not find the specified shortcut.&errorcode=4] message provides important details about the problem. Now let’s dissect it:
- ErrorDomain: This term designates the error domain, which is “nsCocoaErrorDomain” in this instance. This domain is exclusive to macOS apps that use Cocoa.
- ErrorMessage: Presents the error message “Could Not Find the Specified Shortcut,” as stated in the message itself.
- ErrorCode: Gives the error code related to the problem. The error code in this instance is “4.”
Try Troubleshooting the Problem

- Double-check this Shortcut: Review the configuration of the application to ensure that the shortcut that you’re making use of the same as the one that given. The errors could be a result of a variety of factors, irrespective of how minor.
- Look for Possible Problems: Go to System > Keyboard > Shortcuts and swipe over each option that has given. Analyze any arguments you might have with the person causing difficulties. You may wish to turn off any divergent shortcuts and see if that resolves the issue.
- Now Start the Application Again: It is true that sometimes a restart can fix momentary errors that are the cause of the problem. You can look if the shortcut works again. Simply shut off the software completely before opening it once more.
- Repair the macOS operating system and programs: Confirm that all of your mobile applications, including the problematic one, installed with the most recent versions. It is possible that bugs in older software fixed in more recent versions. Furthermore, search for and download any available macOS updates.
- Refresh Shortcuts: If none of the above solutions solves the issue, try restoring the app’s shortcuts to their default settings. This may occasionally resolve conflicts or problems with personalized shortcuts. Read the software’s user manual for more information.
Trying Different Methods to Resolve the Problem
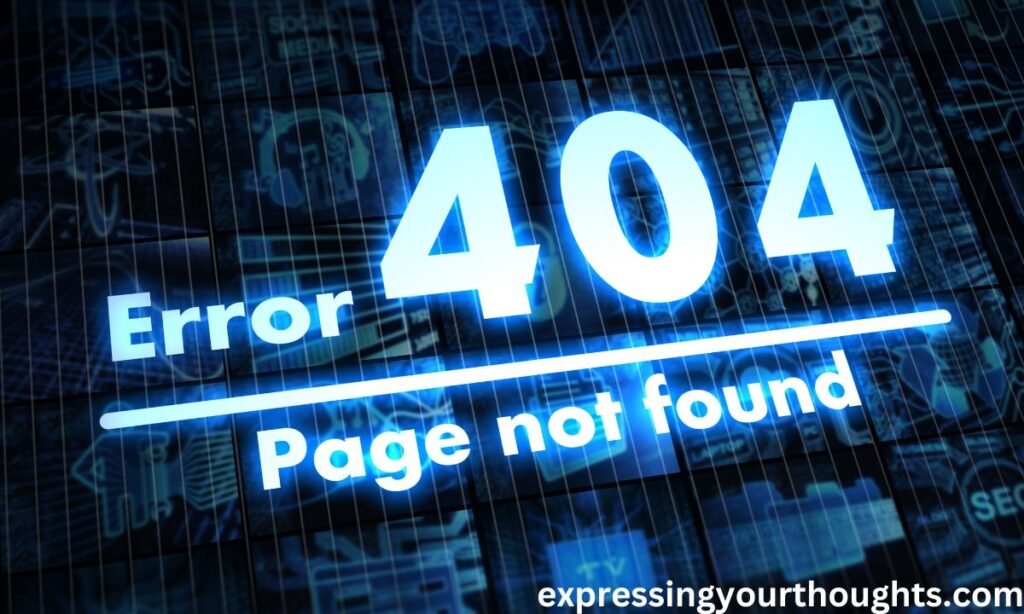
Method 1: Ensure that you are up to date with all the installations
- Go to your macbook and open the app store.
- Then what you need to do is select the updates menu option.
- Now if you find that there are any updates that are remaining then click on tha option where the updates are available.
- Now Update each and every application that connected to the problem.
- Try to give your device a reboot. Now see if the issue get solve or not.
- Through renewing the operating system and programs, you can be sure that you get the most latest repairs and features.
Method 2: The other way is to fix the path of the shortcut
- You have to start the program or the feature which linked with the shortcut.
- Check the program’s settings and other options which are available.
- Double check that the shortcut’s allocated location is correct and it is still there.
- Now, if the route is incorrect or absent, you must adjust it to the right place.
- Sometimes just a shortcut location check can resolve the issue.
Method 3: Rebooting the program Again
- Just try and remove the app that is related to the error.
- Visit the official website of the program for downloading the latest version of the software.
- Here you may download the application by just simply following the installation process.
- Now open the app again and check if the issue still persists.
- You can sure that all necessary files available and that problems have fixed by reinstalling the app.
Method 4: Try Resetting the System Preferences
- Go to the Apple menu option and from there you can choose the system preferences option.
- Now what you need to do is choose the preference panel for the affected application.
- Now you have to search for the option named reset or it can also restore defaults.
- If you want to return back to your choices then go to the original configuration setting and click on that option to choose it.
- Now try and restart the program and see if the problem is still there.
- Restarting the user preferences might be able to fix errors or corruption in the program setting.
Method 5: Switch to app developer or use the Help option
If the problem continues after trying the above said solutions, consider getting in touch with the application’s programmer or customer service department. Notify them of the error’s details, including how to fix it. They may be able to solve the issue by providing an update or specific instructions.
Method 6: Use the Backup option for restoring
If you have made a recent backup, you may try to recover your program or system defaults. It is not advisable to use this method unless you are sure that the backup is without errors and free of corrupted configurations or files.
Prevention is Better Than Cure

It is important to prevent your device from malwares and keep them up to date. You can do this by simply following these instructions.
- Update macOS frequently: To guarantee compatibility and fix any known bugs, keep your macOS operating system and applications up to date.
- Regularly backup your system or application settings so you have a point of reference in case something goes wrong or your data lost.
- Double-Check Shortcut Paths: Make sure the designated path or place is accurate and operational on a regular basis when utilizing shortcuts or key combinations.
- Comply with Application Guidelines: To prevent any disputes, abide by any instructions or suggestions given by the application’s creator.
Conclusion
By now you might have got a way out to fix this issue by some or the other method. We have provided you with all the steps in detail to fix this issue. If you still come across this message “errordomain=nscocoaerrordomain&errormessage=could not find the specified shortcut.&errorcode=4” then don’t hesitate to take help from a tech expert.
Read also,
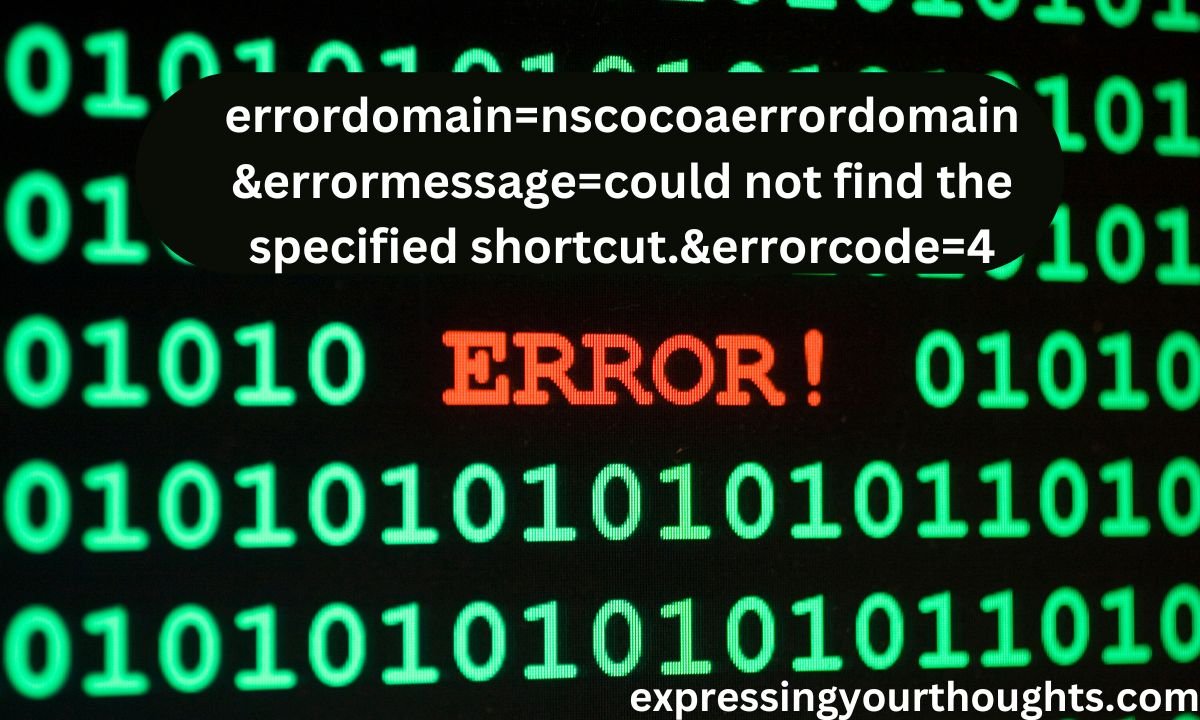
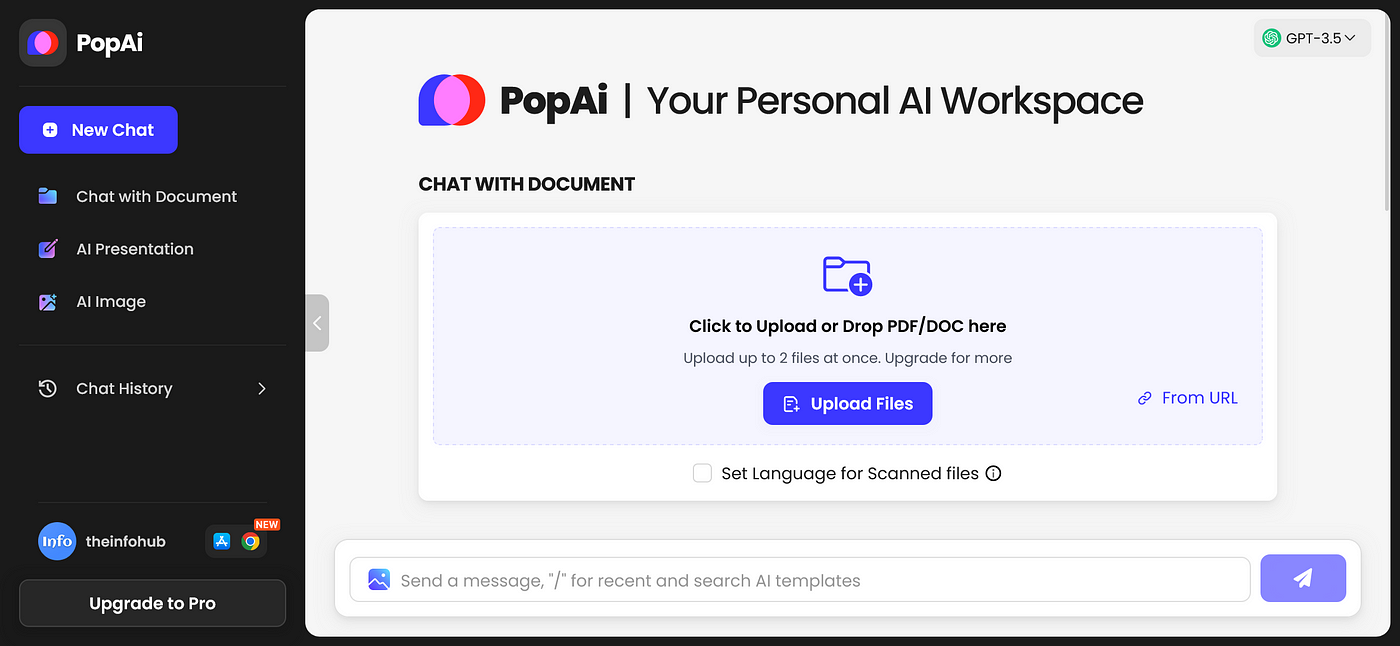


Post Comment